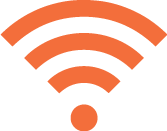
MakerGear Ultra One
Wifi Setup Guide
Recommended Browser: Google Chrome
|
Other Supported Browsers
This guide will help you connect to your Ultra One (U1) printer via Wi-Fi. If you have not already physically set up your printer, download and read the User Guide for your printer. U1 User Guide. If you want to set up your printer via ethernet, go to the Ethernet Setup Page.
Watch the video below for an overview of Wi-Fi setup.
- Enter your MakerGear U1's serial number into the following field. You can find your serial number in the filament box.
- Power-on your MakerGear U1 and wait while it sets up.
- Windows users must download and install the Bonjour Print Services for Windows. After installing, restart your computer
-
Connect your computer to your MakerGear U1's Wi-Fi network using the following credentials.
Network Name Your printer's Wi-Fi Network name will be "U1Printer" followed by the last 5 digits of your serial number. :Warning: Please enter your serial number above
Password Your default Wi-Fi password will be your serial number :Warning: Please enter your serial number above - Go to Step 2
- Navigate to this Temporary Setup Link to access your printer's control interface. This link will open a new window that will let you setup and control your printer.
- You will be asked to Please log in - enter the following login credentials and click Login.
Username:printer
Password Your default Octoprint password will be your serial number :Warning: Please enter your serial number above - Go to Step 3
- Under the MakerGear Setup tab click the "Wireless Configuration" button. Select your home network from the list of networks and enter the password for your home network.
- The printer will now join your home network and turn off the U1Printerxxxxx network. Your computer will automatically disconnect from the printer.
Your computer should automatically reconnect to your local home network -if it does not, manually connect to your home network. Also, the browser window with your user interface page should automatically refresh. If it does not, or if you still see the network interface, manually refresh the browser window, or manually put the link below into your browser.
- Take a moment to make a bookmark of your printer page or write down the address so you can access it later. The default address is Warning: Please enter your serial number above .
Having trouble connecting to your printer? Use the Find My Printer Tool
- Click "Begin Quick Check" in the user interface to get started checking your printer.
Find My Printer Tool
